
I wrote an earlier post to help you take control of your reading newsletters from multiple writers.
In that post, I introduced a strategy that leverages your Inbox for streamlined reading through the use of auto-filters. Here's a step-by-step guide on implementing this strategy in Gmail.
Create a new label [aka virtual folder] named ‘Newsletters’ from the sidebar menu by selecting the ‘+’ sign under ‘Labels.’ Enter the name in the pop-up menu shown below. Leave the field ‘Nest labels’ blank to keep it at the top level.
When you receive the newsletter click on its header note to see something like below:
Select ‘Filter messages….’ to open the pre-filled filter menu.
Check the necessary fields, including the field to apply it all the messages from this sender and select ‘Create filter.’ See below. Optionally check the field, ‘Skip the Inbox’ to send it straight to the label/folder earmarked for it and declutter your Inbox/Updates folders.
Pro-tip: In Gmail, newsletters should show up automatically in the folder tab labeled, ‘Updates,’ by default. I recommend leaving it there or using this method to filter messages for easier reading. [Note to writers: Readers have multiple subscriptions!]
Select ‘Choose label…’ from the drop down menu.
Enter the newsletter's name, check ‘Nest label under,’ and choose ‘Newsletters’ from Step 1.
Voila! All messages from this newsletter automatically get tagged to the new label ‘Lighthouse’ under Newsletters.
Your Gmail sidebar menu should now show the new labels and a dropdown menu for each newsletter added. The count will show unread emails. You can manage labels from the vertical ellipsis menu by hovering on the label.
If you enjoy creating a visual and fun way to organize labels, such as tagging by colors, you can click on the label ellipsis menu, and select a color per label (or set it at the parent level for all sub-levels). See below.
This method can be easily replicated as you can see to any emails you want to auto-filter. Multiple labels can be tagged to the same email so it can be under ‘Travel’ and under the newsletter name, if you read by category.
Note: For other email providers, check their filter settings, a similar method should work!
Advanced Users
You can create filters directly from ‘Settings,' Filters tab, and manage existing filters there - see below settings shown under Filters.
Update Note:
Please check under ‘Manage Labels,’ in the sidebar menu under ‘More’ whether your labels for default
Was this helpful ? Please let me know! Thanks for reading.








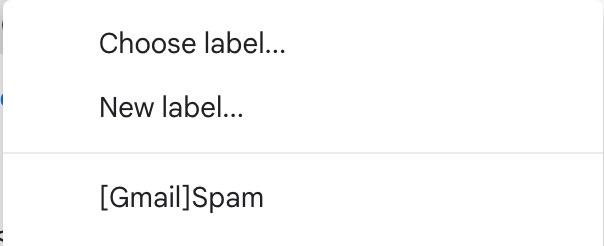



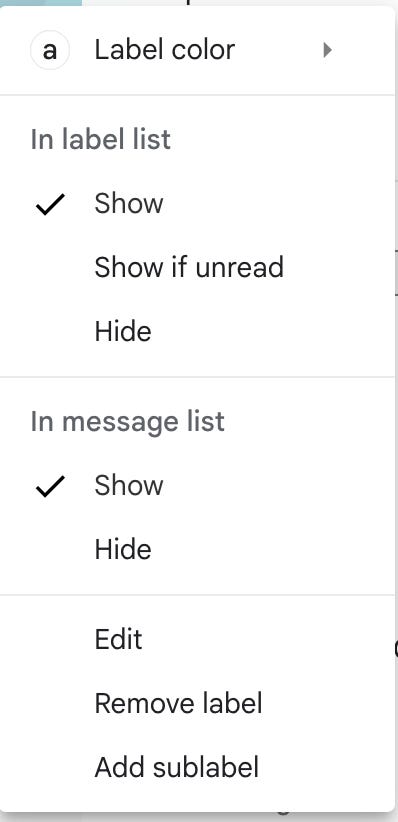



This may just help me stagger out of the ridiculous, disorganized sock drawer I laughingly call my email!
Maura Casey tipped me off to your column. Would you like to be a guest on my podcast? I have a reader Zoom call on Mondays at noon, then upload the recording with the Substack podcast tool. I’ll bet you’d get a lot of questions.